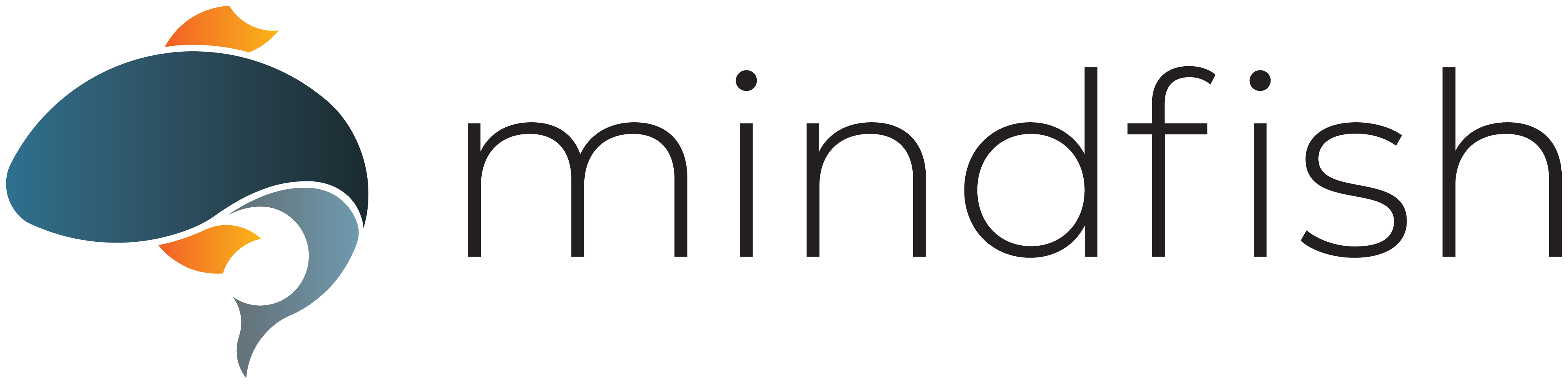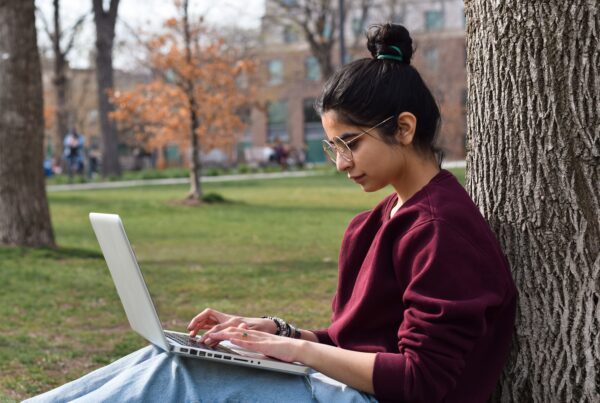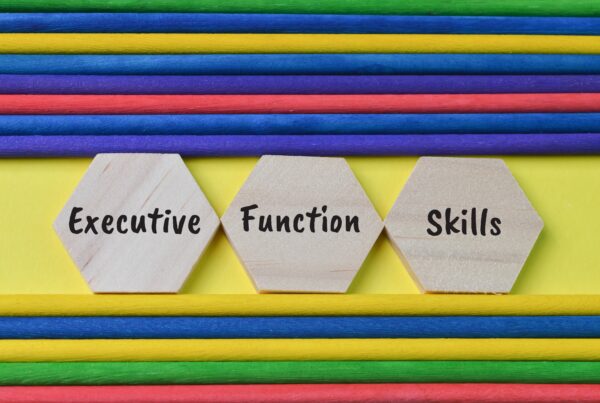As you gear up for the SAT or ACT, you’ll want to leverage every tool at your disposal to maximize your math score. One powerful but often underutilized feature of the TI-series graphing calculators is their ability to perform regression analyses. This technique is particularly useful for handling questions involving data interpretation and trend predictions. In this blog post, we’ll explore how to use regression analyses on a TI-series graphing calculator, providing you with a step-by-step guide to ace those tricky math questions.
What Is Regression Analysis?
Regression analysis is a statistical method used to examine the relationship between two or more variables. In the context of the SAT and ACT, it’s typically used to find the best-fit line or curve for a set of data points, which can then be used to make predictions.
Step-by-Step Guide to Performing Regression Analysis
Let’s walk through the process using a TI-84 Plus, a common model for many students. The steps are similar for other TI-series calculators such as the TI-83 and TI-Nspire. In this example, I’m going to approximate the line of best fit for the following scatterplot:
1. Enter the Data
First, you need to enter the data points into the calculator:
- Access the STAT Menu: Press the STAT button.
- Enter Data: Select 1: Edit and press ENTER. You’ll see two lists, L1 and L2. L1 typically represents your x-values (independent variable), and L2 represents your y-values (dependent variable).
- Input Values: Enter your x-values in L1 and your y-values in L2. Use the arrow keys to navigate between entries. I’ve used x=0 to represent the year 2006:
2. Perform the Regression Analysis
Once your data are entered, you can perform the regression analysis:
- Access the CALC Menu: Press STAT again, then use the right arrow key to highlight CALC.
- Choose the Type of Regression: Depending on the type of data, you can choose from several types of regressions:
- For a linear relationship, choose 4: LinReg(ax+b).
- For a quadratic relationship, choose 5: QuadReg.
- For an exponential relationship, choose 0: ExpReg.
- Execute the Regression: Press ENTER to select your regression type. If you want the regression equation to be stored in the calculator’s graphing function, you can specify this before pressing ENTER by adding Y1 to the list, where Y1 is the function you want to store the regression equation in (VARS→Y-VARS→Function…→Y1). Depending on the model of your calculator, it could look like either of these:
3. Interpret the Results
The calculator will display the regression equation along with the correlation coefficient (r) for linear regressions or the coefficient of determination (r²) for other types. These values tell you how well the regression model fits your data. If your calculator does not display r and r2 values, press 2ND→0 (CATALOG)→DiagnosticOn→ENTER→ENTER.
- Regression Equation: This is the formula representing the best-fit line or curve. For linear regression, it’s in the form y = ax + b.
- Correlation Coefficient (r): Ranges from -1 to 1, indicating the strength and direction of the linear relationship.
- Coefficient of Determination (r²): Indicates the proportion of the variance in the dependent variable that’s predictable from the independent variable.
4. Graph the Regression Equation
To visualize the regression:
- Graph the values as a scatterplot: Press 2ND→Y= (STAT PLOT)→1: Plot1→ENTER, move the cursor over “On”, then press ENTER again or GRAPH to view the scatterplot itself.
- Set Up the Graph: Press Y= to access the graphing menu.
- Input the Equation: If you didn’t store the equation in Y1 earlier, manually enter it now.
- Adjust the Window: Press WINDOW to adjust the viewing window to ensure all data points and the regression line are visible.
- Graph the Data and Equation: Press GRAPH to see the scatter plot with the regression line.
5. Use the Regression Equation
With the regression equation in hand, you can now solve a variety of questions:
- Predict Values: Substitute values into the regression equation to predict outcomes.
- Find Intersections: Use the CALC menu (2ND + TRACE) to find intersections, roots, or other critical points.
- Analyze Trends: Understand the overall trend and how changing one variable affects another.
Practice Makes Perfect
As with any tool, practice is key to becoming proficient. Use practice problems to get comfortable with entering data, performing regression analyses, and interpreting results. This will not only enhance your calculator skills but also deepen your understanding of the underlying math concepts. Mindfish can help you prepare for any type of question you might see as you prepare for the SAT or ACT with a 1-on-1 Test Prep Program.
Conclusion
Regression analysis on a TI-series graphing calculator is a powerful technique for tackling data interpretation questions on the SAT and ACT. By following these steps and practicing regularly, you can enhance your mathematical toolkit, making you better prepared for test day. Embrace the technology at your fingertips, and let it guide you to higher scores and greater confidence in your math abilities. Happy calculating!
Interested in learning more about Test Prep at Mindfish?
Contact us today to find out what our dedicated tutors can help you achieve.