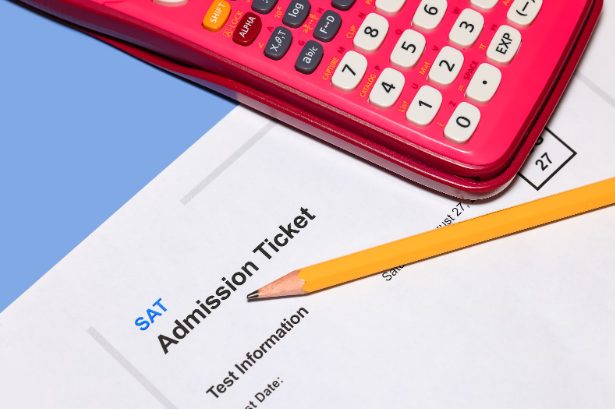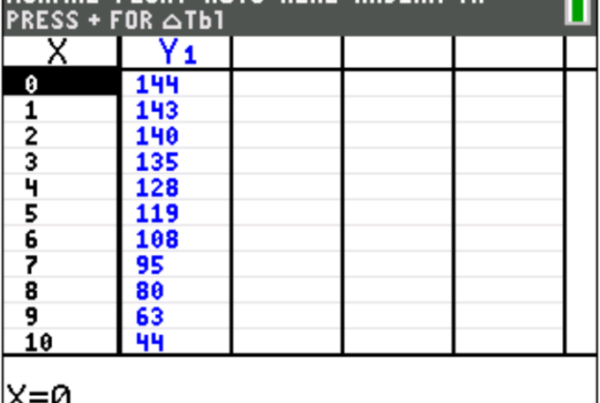As students gear up for the SAT or ACT, armed with pencils, erasers, and a stomach full of butterflies, there’s one often overlooked tool that can significantly boost their chances of success: the trusty TI-series graphing calculator. While many students are familiar with basic calculator functions, few realize the potential locked within the MODE settings. In this blog post, we’ll explore how students can harness the power of MODE settings on their TI-series calculators to gain a competitive edge on these crucial standardized tests.
Understanding the TI-Series Graphing Calculator MODE Settings:
The MODE settings on TI-series calculators control various aspects of the calculator’s behavior. For SAT and ACT test-takers, the most relevant settings are often found in the angle and number format options.
Angle Settings:
The SAT and ACT often require students to work with trigonometric functions. The calculator’s default angle measure is in degrees, but tests may present problems using angles measured in radians. In trigonometry problems, knowing when to switch between degrees and radians is a critical step in using your calculator to answer these types of questions. For instance, if a problem lists angles measured in terms of π, those angles are almost certainly measured in radians, and setting the calculator to radians mode will ensure accurate results. To switch between angle settings (or any other option mentioned below), press the “MODE” button, scroll down to the row containing RADIAN and DEGREE, place the cursor over the desired option, and press ENTER.
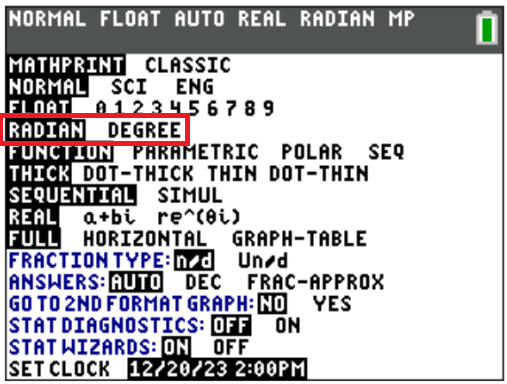
Number Format Settings:
The number format setting determines how decimals and fractions are displayed. Tests may require answers in fractions, decimals, or scientific notation. Being able to toggle between these options quickly can save valuable time during the exam, and there are several options within the MODE menu to adjust the format of your calculator’s answers:
Scientific Notation:
The row beginning with NORMAL allows you to switch all of your calculator’s answers to scientific notation by choosing SCI. If you’re not particularly familiar with scientific notation (or just don’t feel like doing the conversion yourself), this option can be useful.
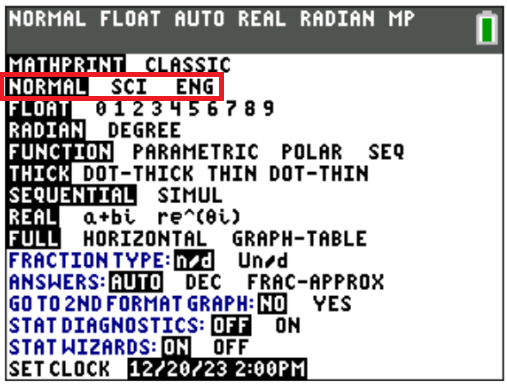
Rounding Decimals:
The row beginning with FLOAT sets the number of decimal places your calculator will report before rounding a number. The FLOAT option itself essentially lists an entire decimal if it will fit within the width of the screen or rounds the decimal to the last digit that will fit on one row.
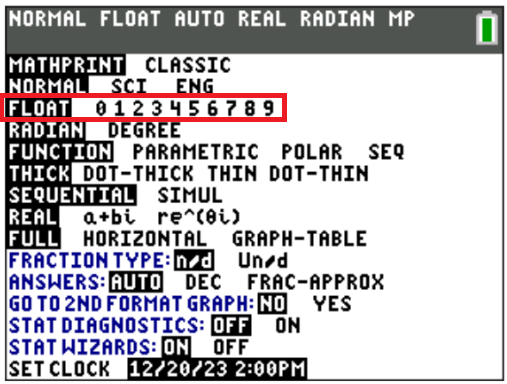
Complex or Imaginary Numbers:
Switching from REAL to a+bi allows your calculator to report complex numbers as allowable answers. If you leave your calculator on the REAL number setting, it will only do calculations involving real numbers and will produce an error for any nonreal solution. However, when a test question asks you to perform operations with imaginary or complex numbers, your calculator can often do these calculations for you! It’s with this in mind that I recommend setting your calculator to a+bi, especially because doing so has no effect on real number calculations.
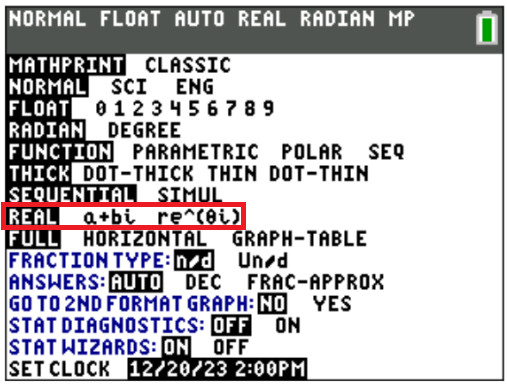
Decimals, Improper Fractions, and Mixed Numbers:
The newer TI-series graphing calculators have some additional features within the MODE menu. While the default setting is to report fractions as improper fractions (n/d in the Fraction Type row), you can switch to mixed numbers (Un/d) if you don’t want to do the conversion yourself. Assuming you’re expecting precise fraction answers on a SAT or ACT Math problem, you can tell the calculator to report answers as fractions from the MODE menu as well.
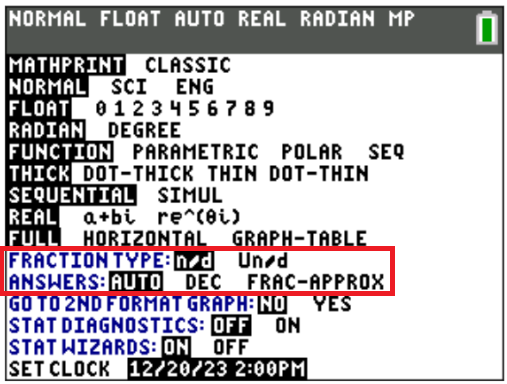
Conclusion
As students prepare for the SAT or ACT, it’s essential to recognize the TI-series graphing calculator as more than just a tool for basic arithmetic. The MODE settings, often overlooked, can be the key to efficient problem-solving or the particulars of a given question. By understanding how to navigate these settings, students empower themselves to tackle a wider range of mathematical challenges, ultimately giving them a valuable advantage on test day. Before stepping into the exam room, take a moment to explore the MODE settings on your calculator – you might just be unlocking the path to a higher score.